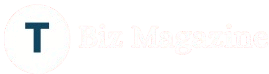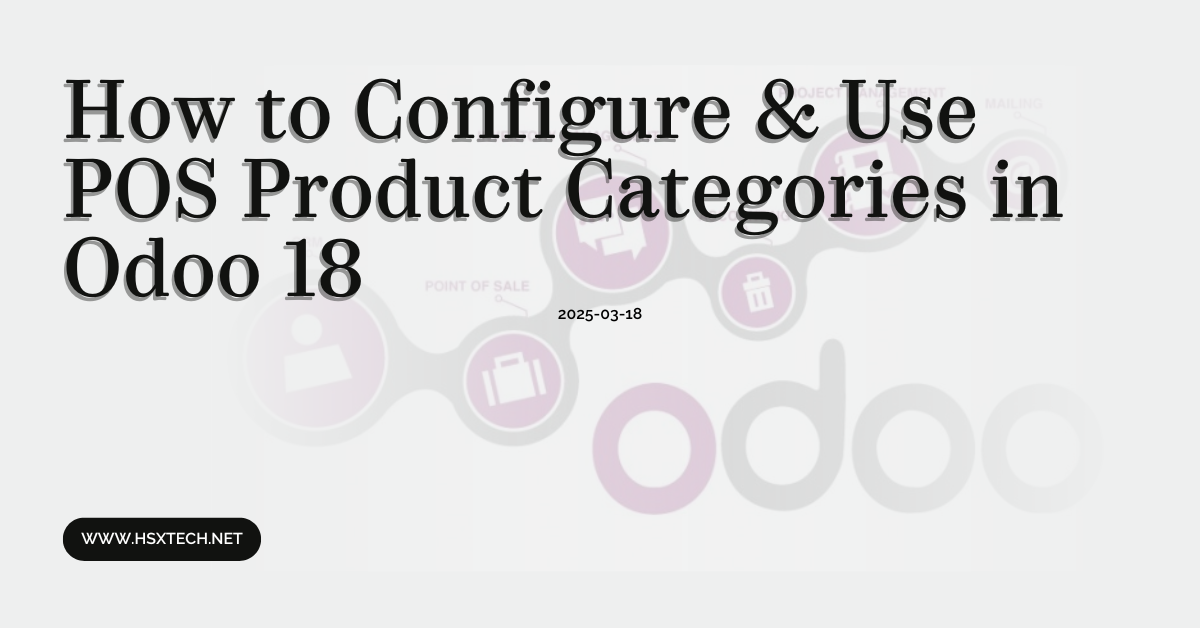How to Configure & Use POS Product Categories in Odoo 18
Introduction
Running a retail business efficiently requires a well-organized Point of Sale (POS) system. Odoo 18, a powerful ERP solution, offers a robust POS module that helps streamline sales operations. One of its key features is product categorization, which enhances inventory management and improves the customer checkout experience. Whether you’re undergoing an Odoo implementation or optimizing an existing Odoo ERP implementation, mastering product categories in the POS module is essential.
In this guide, we’ll walk you through the step-by-step process of configuring and using POS product categories in Odoo 18, ensuring your retail operations run smoothly.
Why Product Categories Matter in Odoo POS
Before diving into the configuration, let’s understand why product categories are crucial:
- Better Inventory Management – Grouping products helps in tracking stock levels efficiently.
- Faster Checkout Process – Organized categories allow cashiers to locate products quickly.
- Enhanced Reporting – Sales analysis becomes easier when products are well-categorized.
- Improved Customer Experience – A structured menu helps customers (and staff) find items faster.
Now, let’s move on to the configuration steps.
Step 1: Setting Up Product Categories in Odoo 18
Accessing the Product Categories Menu
- Log in to your Odoo 18 backend.
- Navigate to:
- Inventory → Products → Categories
(Alternatively, you can go to Point of Sale → Configuration → Products → Categories if you want to manage POS-specific categories.)
Creating a New Product Category
- Click Create to add a new category.
- Fill in the details:
- Category Name – e.g., “Electronics,” “Groceries,” “Clothing.”
- Parent Category (Optional) – Useful for sub-categorization (e.g., “Laptops” under “Electronics”).
- Image (Optional) – Upload a thumbnail for better visual identification.
- Click Save to create the category.
Assigning Products to Categories
- Go to Inventory → Products → Products.
- Select a product and click Edit.
- Under the General Information tab, assign the relevant Category.
- Click Save.
Step 2: Configuring POS-Specific Category Display
Enabling Categories in POS Interface
- Navigate to Point of Sale → Configuration → Point of Sale.
- Select your POS configuration or create a new one.
- Under the Categories section:
- Enable Group By Category to display products in categorized menus.
- Select specific categories to appear in the POS by clicking Add a line under Available Categories.
Customizing POS Category Layout
- In the same POS configuration, go to the Interface tab.
- Adjust the following settings:
- Category Pictures – Toggle to show/hide category images.
- Display Mode – Choose between Grid or List view for better usability.
Step 3: Using Categories in Odoo POS
Navigating Categories During Sales
- Open the Odoo POS interface.
- Products will now appear under their respective categories.
- Click on a category to filter and display only relevant products.
Applying Discounts & Promotions by Category
- Go to Point of Sale → Promotions → Price Rules.
- Create a new rule and set the condition to apply based on Product Category.
- Configure discounts (e.g., “10% off on all Electronics”).
Best Practices for Managing POS Categories
- Keep It Simple – Avoid too many subcategories; stick to a logical hierarchy.
- Use Images – Visual cues help cashiers identify categories faster.
- Regularly Update Categories – Remove outdated categories and add new ones as your product range evolves.
- Train Staff – Ensure your team understands how to navigate the POS categories efficiently.
Common Issues & Troubleshooting
Problem: Categories Not Showing in POS
- Solution: Check if the category is assigned to products and enabled in POS settings.
Problem: Slow POS Loading Due to Too Many Categories
- Solution: Optimize by reducing unnecessary subcategories or using lazy loading.
Problem: Discounts Not Applying Correctly
- Solution: Verify that the price rule is correctly linked to the intended category.
Conclusion
Configuring and using POS product categories in Odoo 18 significantly enhances your retail operations by improving organization, speeding up sales, and enabling better reporting. Whether you’re a small business or a large retailer, proper categorization ensures a seamless checkout experience for both staff and customers.
Ready to Optimize Your Odoo POS?
If you need expert guidance in setting up Odoo for your business, consider our Odoo consultation services. Our team specializes in Odoo ERP implementation and can help tailor the system to your unique needs.
📞 Contact us today for a free consultation and take your retail management to the next level!
By following this guide, you’ll master Odoo 18’s POS categories, ensuring a smoother, more efficient sales process. Happy selling! 🚀