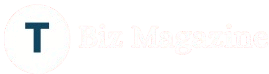Roadrunner Email Sign in with your mobile device
Staying connected is important in today’s busy world, and being able to check our emails while we’re on the go is a nice bonus. Roadrunner Email, a service that a lot of people use, makes it easy to access your emails from mobile devices. Whether you’re using an Android or an iPhone, the steps to sign in are simple and necessary for keeping communication running smoothly. Here are the steps to sign in to your Roadrunner email account using your mobile device.
Step 1: Install the Email App
To login in to your Roadrunner email, you must first install a suitable email client on your mobile device. Most smartphones come with a default email program that supports several email accounts, including Gmail, Outlook, and Yahoo. If you prefer a more personalised experience, you can download different email apps such as Microsoft Outlook, BlueMail, or K-9 Mail from the Google Play or Apple App Stores.
If you’re using an iPhone, the default Mail app will work just fine. For Android users, Gmail is often a go-to, but as mentioned earlier, there are many other third-party email clients that support Roadrunner email accounts.
Step 2: Open the Email App
Once the email app is installed, open it. You will be prompted to add a new email account if this is your first time using the app. For those who already have email accounts set up, you can go to the app’s settings and add a new account there. Most apps will have a “Settings” or “Accounts” section where you can add a new account.
Step 3: Add Your Roadrunner Email Account
When adding a new account, the next step is to enter your Roadrunner email credentials. This includes:
- Email Address: Your full Roadrunner email address (for example, yourname@twc.com).
- Password: The password you use to access your Roadrunner account.
Make sure that you enter the correct email address and password to avoid any issues during the sign-in process.
Step 4: Server Settings
Once your email address and password are entered, the app may automatically detect the necessary server settings. However, if it does not, you will need to manually enter the incoming and outgoing server settings for Roadrunner Email. These settings ensure that your email app can connect to the Roadrunner email servers.
For IMAP (Incoming Mail):
- Server: imap-server.mail.twc.com
- Port: 993
- Security Type: SSL/TLS
For SMTP (Outgoing Mail):
- Server: smtp-server.mail.twc.com
- Port: 587
- Security Type: STARTTLS
These settings are crucial for syncing your email properly, so be sure to enter them correctly.
Step 5: Finalize the Setup
After entering the correct server settings, you will typically be prompted to finalize your account setup. Depending on the app you’re using, you may also be asked to choose sync preferences, such as how often you want the app to check for new emails or whether you want to sync calendars and contacts as well.
Once you’ve adjusted the settings to your liking, tap “Done” or “Save” to complete the setup. Your Roadrunner email account should now be successfully added to your mobile device.
Step 6: Sign In and Access Your Emails
Now that your Roadrunner email account is set up on your mobile device, you should be able to sign in and access your inbox seamlessly. Open the email app, and you’ll be taken directly to your inbox where you can read, compose, and manage emails.
In case you face any issues during the sign-in process, check your internet connection, verify that the email address and password are correct, and ensure that the server settings are properly configured.
Benefits of Accessing Roadrunner Email on Your Mobile Device
- Convenience: Accessing Roadrunner Email from your mobile device allows you to check emails, reply, and send new messages on the go, making it easy to stay connected.
- Syncing Across Devices: When set up correctly, your emails will be synced across multiple devices, so you’ll have access to the same information whether you’re using your mobile, tablet, or computer.
- Push Notifications: Many mobile email apps offer push notifications, meaning you’ll be instantly alerted whenever a new email arrives in your inbox, making it easier to stay on top of important messages.
- Enhanced Security: Mobile devices often come with built-in security features such as fingerprint or facial recognition, making it easier to keep your email account safe.
Troubleshooting Sign-In Issues
While signing into your Roadrunner email on a mobile device is typically a smooth process, there may be occasional issues. If you cannot sign in, here are a few common fixes:
- Check the Password: Ensure that the password you’ve entered is correct. If you’ve forgotten it, you can reset it through the Roadrunner website.
- Re-enter Server Settings: Incorrect server settings can cause issues. Double-check the IMAP and SMTP settings.
- Update Your App: Sometimes, outdated apps can lead to login problems. Ensure your email app is up to date.
- Clear Cache and Data: If the app continues to malfunction, try clearing the app’s cache and data from your device’s settings.
Conclusion
Signing in to your Roadrunner email on a mobile device is straightforward, and it provides numerous benefits for staying connected. Whether for work, personal matters, or keeping in touch with friends, accessing your Roadrunner email on your smartphone makes it easier to handle your email anywhere, anytime. If you encounter any difficulties while creating your account or logging in, please do not hesitate to contact Roadrunner customer service for immediate assistance. With the proper setup and a few troubleshooting steps, you’ll be able to enjoy hassle-free email access on the go.
Generative AI in Design: How It’s Changing the Creative Industry